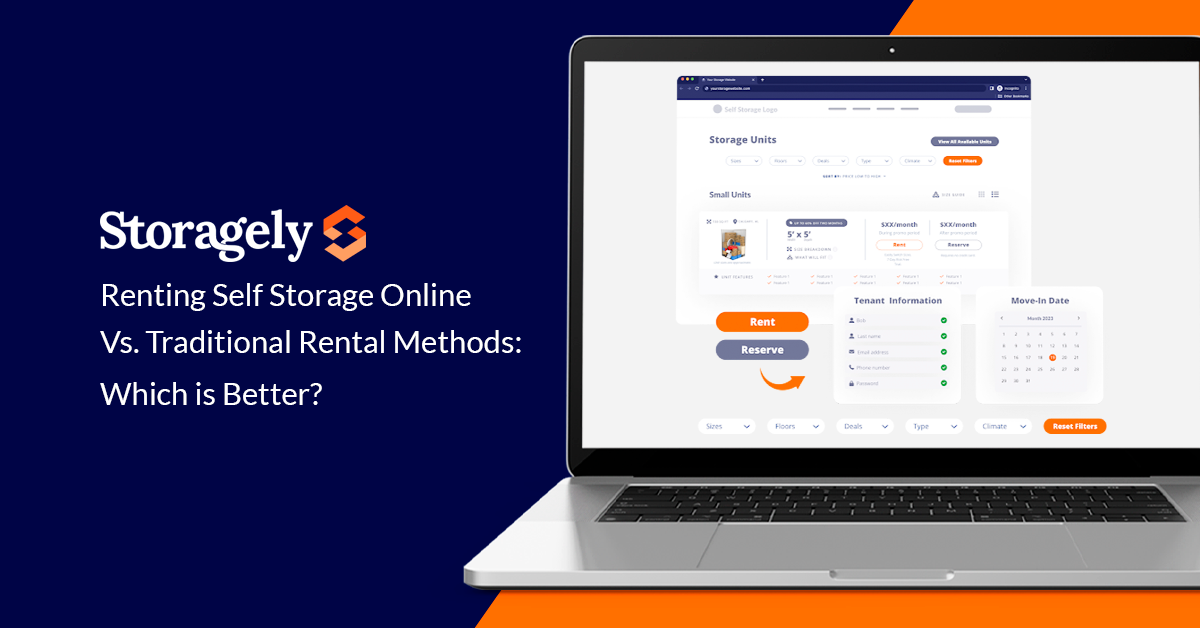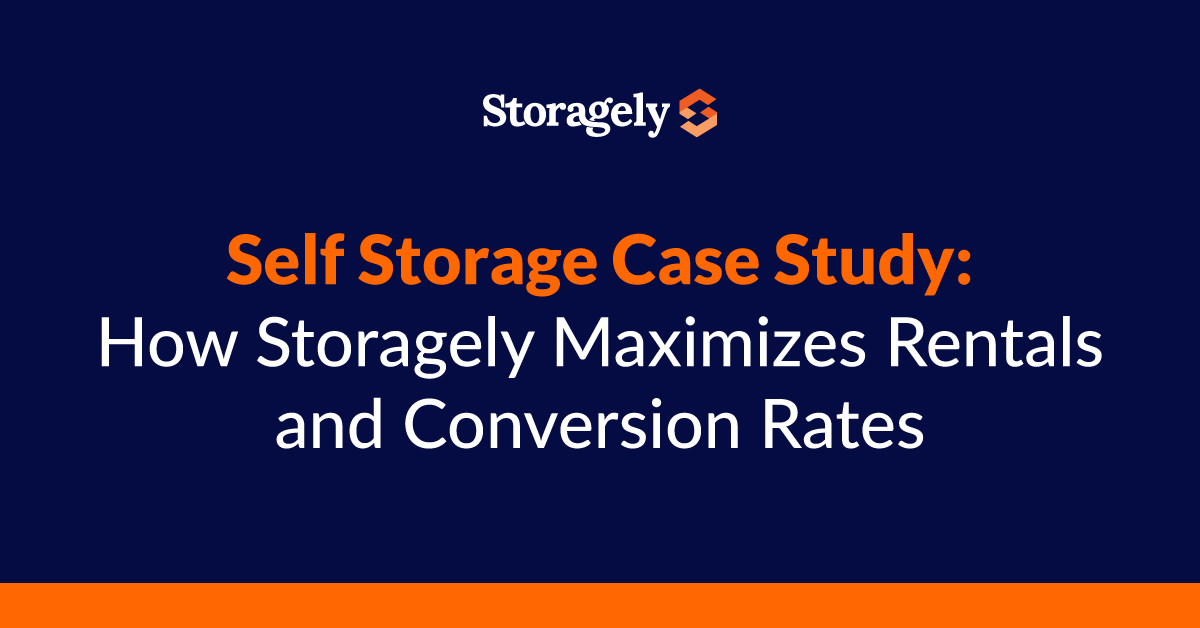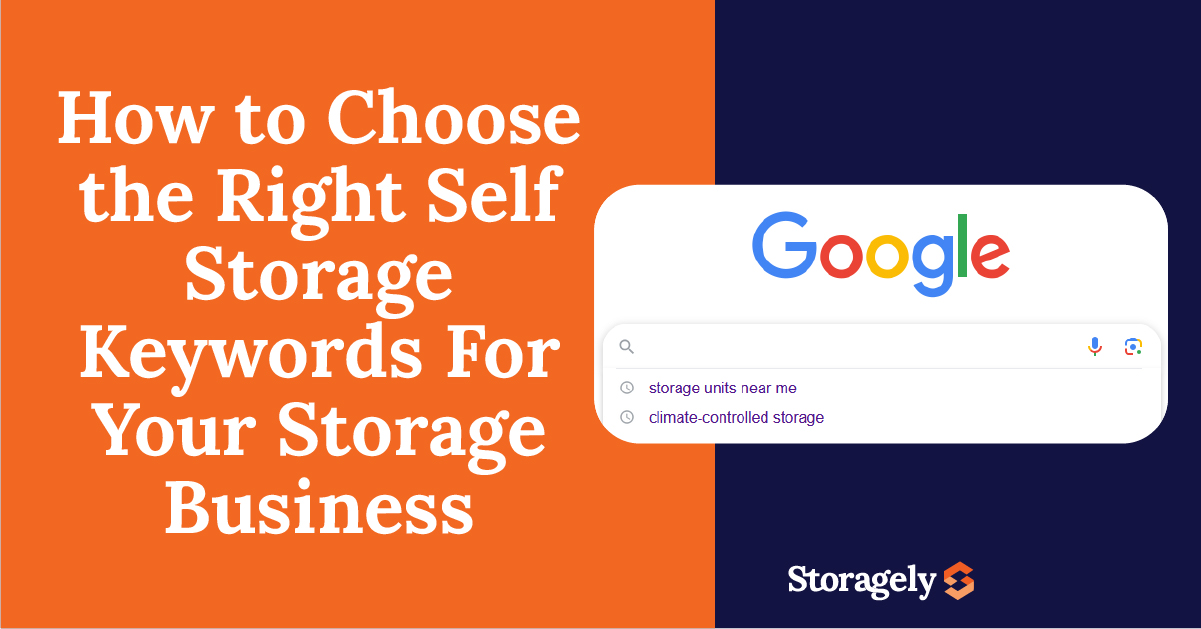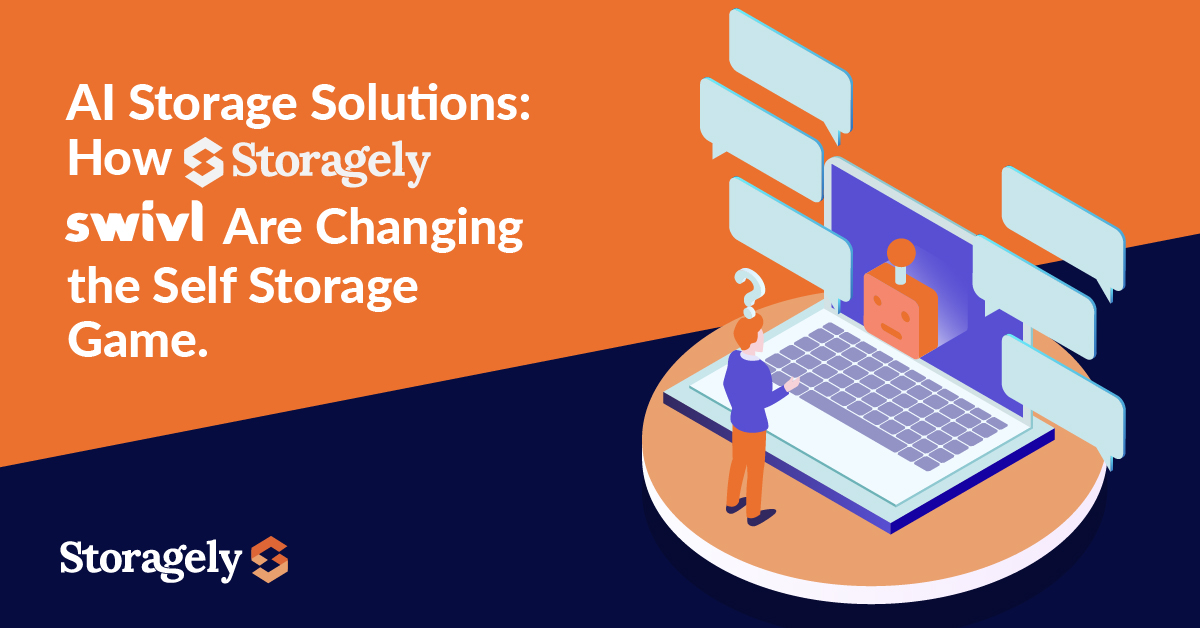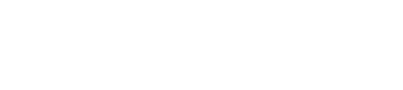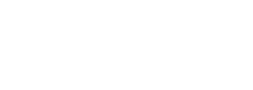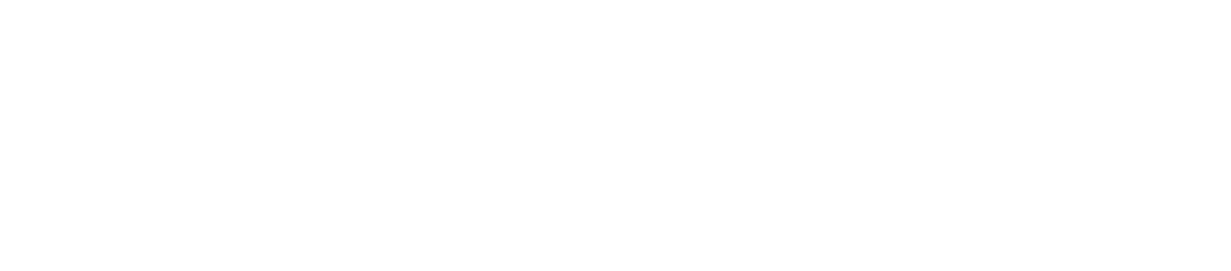Here at Storagely, we try to make your experience as easy as possible. With the Storagely platform, you can quickly and easily manage your storage website, marketing, and self storage rentals all in one place. With our user-friendly Dashboard navigation, you can easily access the Storagely Hubs and watch your business grow.
Designed with storage owners in mind, our self storage login and Dashboard interface promises a seamless interaction from the get-go. Whether you’re a seasoned veteran in the self storage game or just starting out, this tutorial is crafted to guide you step-by-step through the login and Dashboard process. By the end, you’ll be leveraging the full potential of the Storagely platform, equipped to help your self storage business thrive.
Let’s get started.
Storagely Dashboard Navigation: A Step-by-Step Guide
Welcome to the world of streamlined storage management with Storagely! Whether you’re new to this powerful platform or looking to brush up on your navigation skills, you’ve come to the right place. We’ll walk you through every step, ensuring you harness the full potential of your Storagely Dashboard with confidence and ease.
Logging Into the Storagely Platform
Getting started with Storagely is a breeze with our self storage login. Simply head to your domain name followed by “/login”—consider it your gateway to storage simplicity.

Once there, you’ll see a screen where you will enter your email and password. Hit “login,” and just like that, you’re in!

Global Dashboard Navigation
Now that you’re logged in, you’ll be greeted by your home page, which includes the default Global Dashboard and Reporting Engine menu options.

If you’re on the Storagely “Essentials” plan, your dashboard may look a little different, but rest assured, navigation through the Storagely Hubs remains consistent across all plans.
Navigate Storage Locations
For those managing multiple locations, the default view is the first location on your list. Single location? You’re automatically set up without lifting a finger.

If you want a more visual representation of all your locations, you can click your own logo near the top left side of your screen.

This opens a new tab, taking you to a separate page that lists all of your current and scheduled locations that have been entered into Storagely.

The Blue Navigation Bar: Your Gateway to Efficiency
Look to the left, and you’ll find the blue navigation bar—your toolbox for traversing the Storagely Dashboard.

From here, you can access clickable tabs for each Storagely Hub, along with a Settings tab.
Need to get back to the main Dashboard? The Storagely icon at the top left will take you back to the Global Dashboard and main Reporting Engine tab. Dashboard Navigation has never been easier.

The Reporting Engine Hub
The Reporting Engine Hub and Global Dashboard are your command centers for location insights. Use the dropdown menu to switch between locations or the search bar to search by name—a perfect Dashboard navigation feature for brands with multiple locations.

Please note: You can also select “all locations” to see all your combined rental data in your dashboard.

From the dashboard, you can view corresponding data by selecting from preset date ranges—monthly, weekly, or daily.

Alternatively, you can specify a custom date range by clicking in the top right section.

After selecting a range, the dashboard displays the total current rentals completed within your self storage system, alongside “future rentals.”


It’s important to note that future rentals are not predictions made by our system; instead, they represent reservations made by potential tenants for upcoming dates within the selected range, which aligns with your reservation policy.
Additionally, below your rental data, you’ll find insights into Marketing Source Attribution, allowing you to discern which marketing channels are most effective in influencing your rental statistics.

For a deeper analysis, a detailed Marketing Source report is available within the same tab.

The Reporting Engine tab serves as your comprehensive resource for reports, neatly organized into categories that cover rentals, marketing, SEO keywords, and contacts, ensuring easy access to vital information.
The Rental System Hub
If you quickly explore some of your other tabs during your Dashboard navigation, you will find the Rental System Hub contains all your settings for your self storage rental system.

With the Rental System Hub, you can manage the following features:
- Location Settings
- Storage Unit Settings
- Keyword Setup
- Rental System Settings
- 3D Unit Images
- Last Rental Info
Storagely’s self storage system guarantees an optimal rental experience for your customers. Our “Renterface” simplifies the setup and management of your facility’s rental features, ensuring convenience and efficiency.
The Storage Website Hub
The Storage Website Hub is where you can easily update your self storage website.

In this Hub, you can customize various parts of your website, including:
- Standard Web Pages: About Page, Contact Us Page, etc.
- Additional Pages: Custom Pages, Media, Blog
- Setup: Navigation, Shortcode Blocks, URL Redirects, String Replace
The Storage Website Hub is your go-to for making your storage website not only updated but uniquely yours. With the ability to tweak everything from your standard pages like “About” and “Contact Us” to adding your own custom flair with blogs and media, this hub makes customization straightforward and effective. It’s all about giving you the tools to stand out effortlessly in a crowded digital space, ensuring your storage solutions shine brighter than the rest.
The Settings Tab
The Settings tab is where you can edit any global account settings, information, and integrations.

Here, you can set up the following features:
- Integrations
- Branding
- Location Setup
- Google Reviews
- Email Setup
- Data Sync
- Value Based Pricing
- StorEDGE Mapping
- WhatConverts Source
- Rental Comparison
The Settings tab is your ultimate toolkit for customizing your account. Every adjustment you make sets you apart from the competition and adds incredible value for your clients.
Dashboard Navigation Complete: Ready, Set, Explore!
Now that you’re familiar with the essentials of Storagely’s Dashboard, we encourage you to explore further. Take the opportunity to explore the various tabs, menus, tools, and more that are available to you. Remember, you can easily return to the Global Dashboard at any time by clicking on the Storagely logo located at the top left corner.

Navigating through the Storagely platform is designed to be intuitive and hassle-free, empowering self storage owners to maximize their business potential with ease. From logging in to exploring the Dashboard and Hubs, each step is streamlined to enhance your operational efficiency. Whether you’re adjusting settings, analyzing data, or updating your storage website, Storagely provides all the tools you need in one convenient location.
Rest assured, we’ll delve deeper into each Hub and its specific features in upcoming blogs. For now, you should possess a foundational understanding of how to log in, navigate the Global Dashboard, and utilize some of the basic navigation functions of the Storagely platform.
Ready to Elevate Your Storage Business? Unlock the full potential of your storage business with Storagely. Our platform is designed to streamline your operations, boost your marketing efforts, and enhance your customer experience. Don’t miss out on the opportunity to optimize your storage solutions. Contact us and start transforming your business with the power of Storagely.